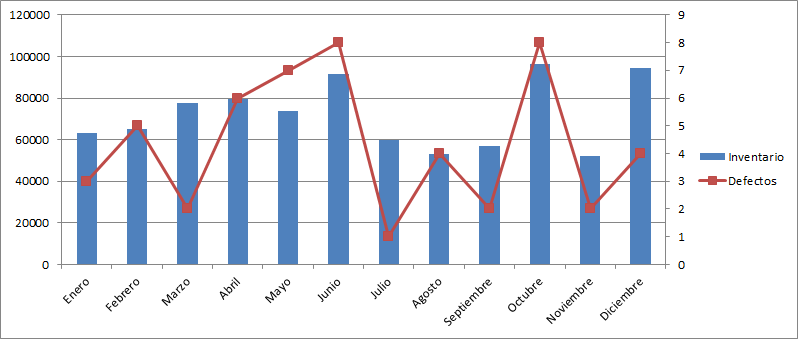Guardar un gráfico como plantilla
- Haga clic en el gráfico y seleccione Guardar como plantilla.
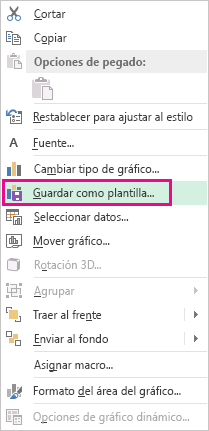
- En el cuadro Nombre de archivo, escriba un nombre adecuado para la plantilla de gráficos.
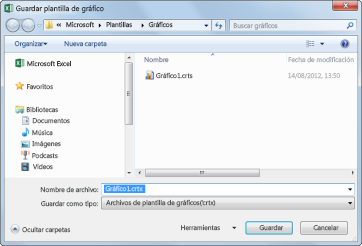
- Haga clic en Guardar.La plantilla de gráfico aparece automáticamente en la carpeta plantillas para gráficos. Encontrará la carpeta plantillas en la pestaña Todos los gráficos en el cuadro de diálogo Insertar gráfico o Cambiar tipo de gráfico, donde puede aplicar una plantilla de gráfico como cualquier otro tipo de gráfico.
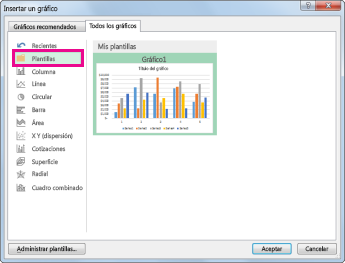
Mover un gráfico o cambiarlo de tamaño
Mover un gráfico a otra hoja de cálculo

Cambiar el tamaño de un gráfico

 junto a tamaño y, a continuación, haga lo siguiente:
junto a tamaño y, a continuación, haga lo siguiente:
 junto a Tamaño.
junto a Tamaño.
Mostrar u ocultar los ejes del gráfico o las cuadrículas
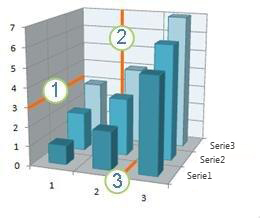
Mostrar líneas de cuadrícula
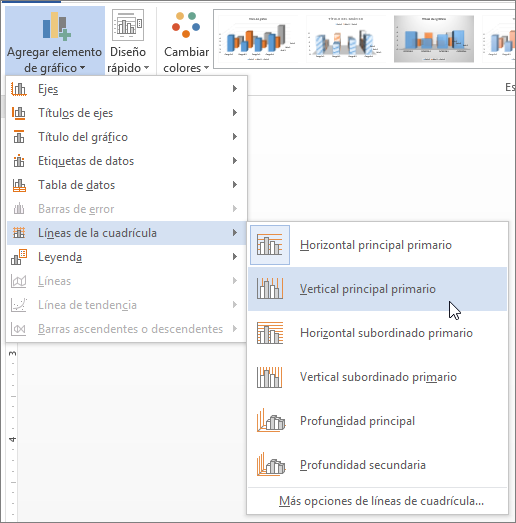
Ocultar las líneas de cuadrícula
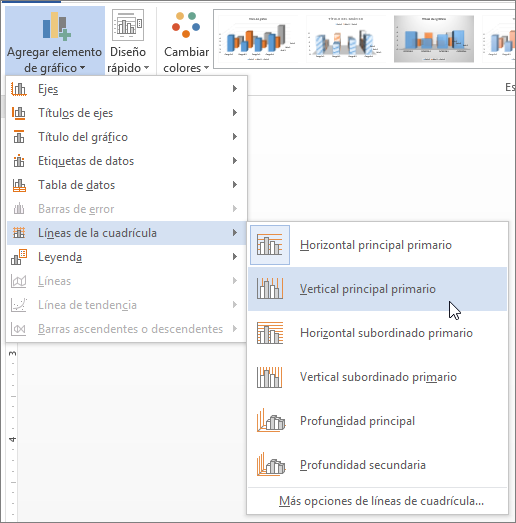
Mostrar u ocultar una leyenda
- Haga clic en el gráfico en el que desea mostrar u ocultar una leyenda.
- Haga clic en el signo más junto al gráfico. Se mostrará el menú Elementos de gráfico.
- Siga uno de estos pasos:
- Para ocultar la leyenda, desactive la casilla Leyenda.Sugerencia: Para quitar rápidamente una leyenda o la entrada de una leyenda de un gráfico, puede seleccionarla y, a continuación, presionar SUPRIMIR. También puede hacer clic con el botón secundario en la leyenda o en una entrada de leyenda y luego hacer clic en Eliminar.
- Para mostrar una leyenda, active la casilla Leyenda (si aún no está activada) y, después, haga clic en la flecha junto a Leyenda. Seleccione una opción de la lista.
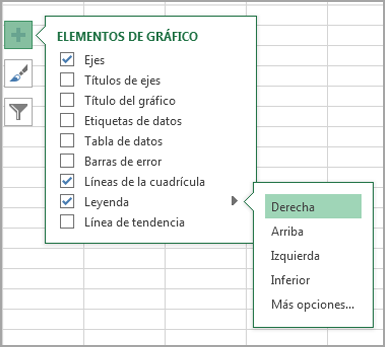 Nota: Al hacer clic en una de las opciones de presentación, la leyenda se mueve y se ajusta automáticamente el tamaño del área de trazado para mostrarlo correctamente. Si mueve y cambia el tamaño de la leyenda con el mouse, el área de trazado no se ajustará automáticamente.
Nota: Al hacer clic en una de las opciones de presentación, la leyenda se mueve y se ajusta automáticamente el tamaño del área de trazado para mostrarlo correctamente. Si mueve y cambia el tamaño de la leyenda con el mouse, el área de trazado no se ajustará automáticamente. - Para obtener más opciones, haga clic en Más opciones y, después, seleccione una opción de presentación en el panel Formato de leyenda.Sugerencia: De forma predeterminada, las leyendas no se superponen a los gráficos. Si tiene restricciones de espacio, es posible que pueda reducir el tamaño del gráfico si desactiva la casilla Mostrar la leyenda sin superponerla al gráfico.
Agregar o quitar títulos o etiquetas de datos
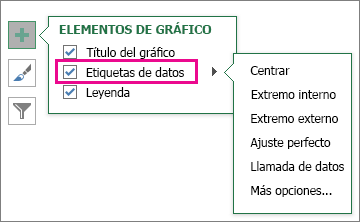
Cambiar el diseño o el estilo de un gráfico
- Cambiar la presentación de los ejes del gráfico Puede especificar la escala de los ejes y ajustar el intervalo entre los valores o las categorías que se presentan. Para que el gráfico sea más fácil de leer, también puede agregar marcas de graduación a un eje y especificar con qué intervalo aparecerán.
- Agregar títulos y etiquetas de datos a un gráfico Para que la información que aparece en el gráfico sea más clara, puede agregar un título de gráfico, títulos de eje y etiquetas de datos.
- Agregar una leyenda o una tabla de datos Puede mostrar u ocultar una leyenda, cambiar su ubicación o modificar las entradas de la leyenda. En algunos gráficos, también puede mostrar una tabla de datos que contenga las clave de leyenda y los valores representados en el gráfico.
- Aplicar opciones especiales en cada tipo de gráfico Existen líneas especiales (líneas de máximos y mínimos, y líneas de tendencias), barras (barras ascendentes y descendentes y barras de error), marcadores de datos y otras opciones para los diferentes tipos de gráficos.
Introducción a los elementos de gráfico
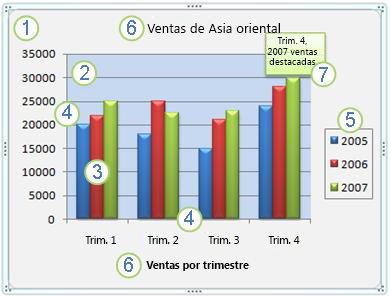
Un gráfico consta de numerosos elementos. Algunos de ellos se presentan de forma predeterminada y otros se pueden agregar según las necesidades. Para cambiar la presentación de los elementos del gráfico puede moverlos a otras ubicaciones dentro del gráfico o cambiar su tamaño o su formato. También puede eliminar los elementos del gráfico que no desee mostrar.
GRAFICOS DEFINICION